How To Bypass Linksys Smart Wifi Setup
Posted By admin On 27/05/19(Proxima Studio/shutterstock.com)
With the proliferation of smart home devices, online gaming platforms, and video-streaming services, maintaining a strong internet connection is more important than ever. If you're experiencing lag while playing League of Legends, or it takes forever to download music, there's a good chance the problem is on your end and not an issue with your internet service provider (ISP).
Before you schedule a service call with your cable company, check out our tips for troubleshooting your internet connection.
Anyway to bypass this f***ing thing in the linksys wireless g router?? Ask your dad if you can setup some port forwarding. Jan 18, 2014 - It Doesn't Matter What You Think: Setting up the Linksys EA6900. Spiffy new Linksys AC1900 Dual Band SMART Wi-Fi Router (EA6900) off of. Linksys Smart Wi-Fi Sign In If you have not yet created a Linksys Smart Wi-Fi account, click the 'Create Account' button in the upper right corner of the page.
Try Another Device or Website
Start with the obvious: is the problem only happening on one device or all your devices? If your computer's having problems, see if your tablet can connect to the internet, or if your spouse or roommate's laptop works. If the problem only happens on one device, you can safely narrow the problem down to that particular machine.
Make sure Wi-Fi is enabled and that you are connected to the proper SSID using the correct password. If you're running Windows, right-click on the network icon in your system tray and select Troubleshoot Problems to run the Windows Network Diagnostic routine. This can sometimes correct common issues by resetting the adapter. Also, check your network adapter settings to make sure the adapter is using the correct gateway address and other settings.
Similarly, try another website. If you can visit other websites just fine, it's likely that the problem is with the website you're trying to visit, and you'll have to wait for them to fix things on their end. (You can also try typing the website's address into downforeveryoneorjustme.com—if the site appears to be up but isn't working for you, try visiting it in an incognito window, another browser, or clearing your browser's cache and cookies).
Scan for Viruses
Sometimes your internet connection can be affected by malicious code on your computer. Do a scan for spyware, viruses, and malware, all of which can have a significant impact on your web-surfing speed and overall system performance. Windows 10 comes with Windows Defender built-in, which can do the job nicely—but there are plenty of free and subscription-based utilities available as well.
Check Your Internet Package
If your internet is working, but is working slower than expected, head to a site like Speedtest.net and run a speed test. You'll get a number in megabits per second denoting the speed your computer is actually experiencing.
From there, head to your ISP's website and check your bill—if the number on your bill is the same as your speed test, then you're getting the correct speeds you pay for. If that feels too slow, you'll need to upgrade to something faster. If your speed test is significantly slower than the speed you pay for, then you are indeed having problems, and should continue with troubleshooting.
Bypass Your DNS Server
When you type a website into your browser, your computer looks up the IP address of that website using a DNS server. Occasionally, these servers can have problems, making it difficult to visit websites using their friendly domain names (like PCMag.com). It's like having a working phone with no contact list—you technically have the ability to call people, but you don't know anyone's number.
Try bypassing your DNS server by typing an IP address into your browser, like 216.58.197.78 (which is one of Google's IP addresses). Tune sweeper 3.07 keygen. If the page loads properly, you'll need to change your DNS server, or maybe flush your DNS cache to fix your problems.
Decode the Blinking Lights
If you can't connect to the internet at all, take a look at your modem and router. Both should have a few LED status indicators—if none of them are lit up, then the modem or router is probably unplugged or powered down. Disconnect the power cord—if you have both a modem and a router, disconnect them both—then reconnect the modem after a minute or two.
Make sure that the power switch is in the On position, if there is one. Once its lights are on, plug in your router (if applicable) and wait for it to boot up as well. If you still don't see lights after plugging them in, you may have a failed power adapter, a faulty power strip, or a fried router.
If some of the lights are on, but some aren't—or they're flashing repeatedly—you'll want to look more closely at what they're telling you. For example, if your modem's lights are flashing rather than solid, it may be unable to find an internet connection, necessitating a new modem (or a call to your ISP).
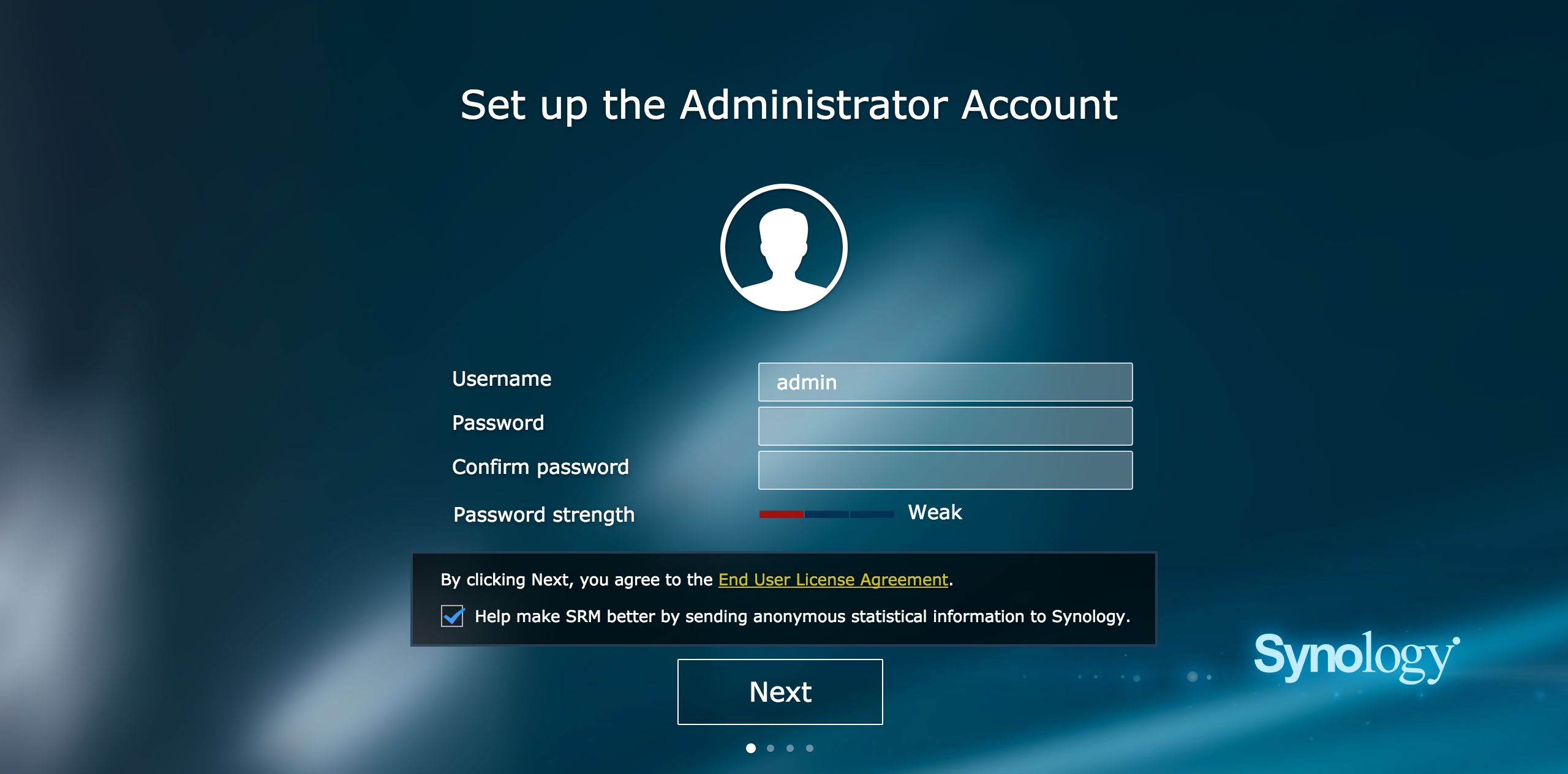
Linksys Skip Smart Wifi Setup
If your router's network light is on but the Wi-Fi lights aren't, you may need to press the Wi-Fi button on the side, or re-enable Wi-Fi from its configuration menu. Check the documentation for your modem and/or router to diagnose what these lights are telling you.
Who Else Is Using the Internet?
It's possible that everything is working properly, but a program on your PC—or someone else in the house—is using up all your bandwidth. On Windows, open up the Task Manager by pressing Ctrl+Shift+Esc and click on the Network column to sort by network usage. Dave and busters power card hack. On a Mac, press Command+Space to open Spotlight, type 'Activity Monitor,' and head to Activity Monitor's Network tab.
If a certain app is using a lot of bandwidth—like if you're downloading a big file—you may just need to wait until that process is finished, or cancel it to get your internet snappy again. If you don't see any obvious culprits, see if someone else in the house is downloading a large file on their machine, and tell them to knock it off. You might even have a neighbor stealing your Wi-Fi.
Get a Better Signal
If you're using Wi-Fi, there are plenty of problems that can slow down your connection. Try connecting your computer directly to the router with an Ethernet cable. If that solves the problem, then your Wi-Fi signal is poor enough to degrade your internet speed. Check the Wi-Fi icon on your computer: how many bars do you have?
If you're low on bars, you may need to move your router to a more central location in your house, or buy a Wi-Fi extender. (If you already have a Wi-Fi extender, it may just be poor quality—a mesh system will probably do a better job).
If you have full bars but there are a lot of Wi-Fi networks in your building, it may just be too congested, and changing the channel or using the 5GHz band may help solve the problem. Check out our guide to boosting your Wi-Fi signal for more tricks to improving reception.
Update Your Firmware
Firmware is the low-level embedded software that runs your modem, router, and other network hardware. Most vendors provide downloadable firmware updates that can resolve performance issues, add new features, and increase speed. Look for the firmware update tool in the System section of your router's management console and follow the instructions carefully to ensure that you're installing the correct firmware version. Do not download firmware from a third-party site.
Wipe Your Settings Clean
If rebooting your router doesn't do the trick, it's possible a certain setting is causing your problem. Try resetting your router to its factory default configuration. For most routers, this involves pressing a very small reset button on the rear panel and holding it down for several seconds until the LED lights begin flashing. Once reset, you can log into the web interface and set it up from scratch. Just be careful not to enable the same setting that caused the problem in the first place.
Upgrade to a Faster Router
If you're using an older 802.11b or 802.11g router, you may want to consider upgrading to a newer, more powerful one, especially if you have multiple computers, smartphones, and other devices vying for bandwidth.
A dual-band router gives you two radio bands to choose from and allows you to dedicate a band to clients that require lots of bandwidth, like streaming video devices and gaming consoles. Moreover, newer routers employ the latest technologies to deliver speedy throughput, with enhanced Wi-Fi range. Check out our list of the best wireless routers when you're ready to take the plunge.
Head to the Source
If troubleshooting your modem and router doesn't help, the problem may come from further down the line. Inspect the connection coming into your home. This is usually located on the side of your house, and may or may not be housed in an enclosure. Make sure that the main cable hasn't been chewed up by a squirrel or knocked loose by debris from a storm.
If you see a cable splitter, make sure each connection is tight and the connectors are properly crimped. If the splitter looks suspect (i.e., rusty or dirty), try replacing it—or, if you don't need to split the signal, try getting rid of it altogether, as cheap splitters can degrade signal strength.
Last Resort: Dial Up Your ISP
If you've tried everything and are still experiencing internet connection woes, it's time to call your service provider. The problem could be on their end, and may require a new connection at the pole coming into your house or new equipment such as a better modem or an amplifier.
If you're experiencing slowdowns at certain times of the day (think after-school hours), it's possible that your ISP is simply unable to handle the increased user load, in which case you may want to find a new service provider. Lucky for you, we've tested them to find the fastest ISPs in the country.

Hack Linksys router wifi password 2017. Guide to crack the WPA WEP passwords of linksys (Belkin) routers wifi the use of android mobile with the app to hack wifi passwords of Linksys E1200 and all different popular routers. And right here are packages for android mobile the use of which user can hack the router wireless.
Apps To hack wifi password of Linksys router:
Myrouter.local
AndroRAT
Ever think of controlling your device even when your machine is not even physically present there. AndroRAT is a remote administration tool for android gadgets. It presents manipulate get access to your system via a client server connection.
SpoofApp
SpoofApp allow us to spoof (place) calls with any caller identity number. To spoof calls we want SpoofCards which can be offered one at a time. A few different functions includes voice changer the usage of which we are able to alternate our voice. You could additionally document the complete communication. If you are installing the app for first time then you’ll gets a free 5 minute SpoofCard.
Whatsapp Sniffer
This is a extremely good android hacking app, the use of this app you can hack non-public WhatsApp chats, pics, audios and videos of your friends who’re using your WiFi Hotspot. However if you are the usage of an antivirus to your device it is able to be detected by antivirus consequently you want to show off your antivirus.
APK Inspector
Apk Inspector can be used to reverse engineer any android app, that is you can get the source code of any android application and edit it in order to remove licence and credits.
WiFi Killer
It isn’t lots of a hacking app but it certain is useful for protective your wifi network from undesirable linked devices which might be the use of up your community velocity. This app is used to dam someone who is the use your WiFi network. You can disable net connection of for any tool which is present in your WiFi network.
Nmap for Android
Nmap is a well-known network security scanner which is also available for android devices. It is used by experts for network exploration. It works on both non-rooted and rooted phones, But if your device is rooted then you have access to some more features.
dSploit
dSploit is an improve toolkit to carry out network security assessments on mobile telephones. It is a entire toolkit so that you can perform diverse attacks like password sniffing, real time site visitors manipulation, and so on

Penetrate Pro
Penetrate Prois used to calculate WPA/WEP keys for some routers which means it is used for wifi decoding. Some antivirus may flag the app as virus because it uses some security permissions.
Eviloperator
Eviloperator is a enjoyable app and is used to cause critical confusion. This app automatically connects two members via phone call and each of them thinks the other person has called him. Moreover you can record and save the conversation.
AnDOSid
Linksys Smart Wi Fi Tools Guest Password
AnDOSid is a DOS (denial of service) device for android gadgets. It permits us to simulate a DOS(denial of provider) attack on web-servers or websites using our android device. DOS attack purpose is the capability of server to overflow therefore the server decline to offer service is it’s far already at its max ability.
Hackode
Hackode is designed for security professionals to perform different kinds of exploits. It has different kind of hacking tools like :
- Google Hacking
- MX Records
- Reconnaissance
- DNS lookup
- Scanning
- Whois
- DNS Dig
- Exploits
- Security Rss Feed
- Google Dorks
zANTI
ZANTI is one of the best apps on android to perform hacking using android device. It is a penetration testing toolkit for android mobile phone. This is like a Metasploit of an android mobile phone and performs all type of attacks in your android phone.
